-
[android] toolbar 뒤로가기안드로이드 스튜디오/JAVA 자바 2024. 1. 2. 17:43

안드로이드에서 'Toolbar'는 애플리케이션 상단에 위치하며, 사용자 인터페이스의 중요한 구성 요소입니다. 이 글은 안드로이드 Toolbar에 대해 처음 접하거나, 아직 사용해보지 않은 분들을 위해 기술적인 설명을 담아 봤습니다.
Toolbar는 전통적인 타이틀 바를 대체하는 요소로, Android 5.0 (API 레벨 21) 이상부터 사용할 수 있습니다. 이는 애플리케이션의 이름, 네비게이션 아이콘, 메뉴 항목 등을 표시하는 데 사용됩니다. Toolbar의 가장 큰 장점은 매우 유연하다는 것입니다. 개발자는 Toolbar를 통해 애플리케이션의 상단을 자유롭게 커스터마이징할 수 있습니다. 안드로이드의 AppBar와 결이 비슷합니다.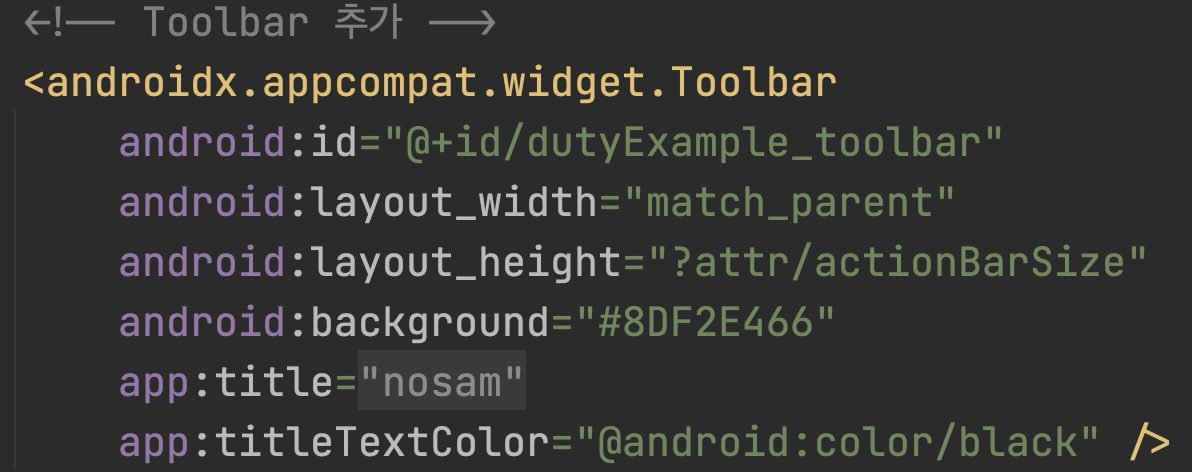
[android] toolbar 뒤로가기 
[android] toolbar 뒤로가기
Toolbar를 사용하기 위해서는 먼저 XML 레이아웃 파일에 Toolbar 요소를 추가해야 합니다. 이 요소는 일반적으로 `<androidx.appcompat.widget.Toolbar>` 태그를 사용하여 정의됩니다. 여기에는 다양한 속성을 설정할 수 있으며, 이를 통해 배경색, 높이, 테마 등을 조정할 수 있습니다.
[android] toolbar 뒤로가기
Toolbar를 코드와 연결하기 위해서는 액티비티에서 이를 찾아 setSupportActionBar() 메서드를 호출하여 설정합니다. 이 과정을 통해 Toolbar가 애플리케이션의 액션 바로 작동하게 됩니다. 개인적으로 전역변수에 선언하고, 색깔이 바뀌어서 이용하는 방식을 선호합니다. 하지만, 어플리케이션의 설계나 기획 의도에 따라서 방식을 다르게 할 수 있습니다.아래는 Intent로 이전 Activity에서 데이터를 전달 받아 화면에 표시하기 위함입니다. 받은 데이터를 String 형태로 저장하여, 해당 String duty_name에 저장하여 표시하고 있습니다. 해당 String duty_name은 전역변수로 설정하고 코드를 작성하였습니다.
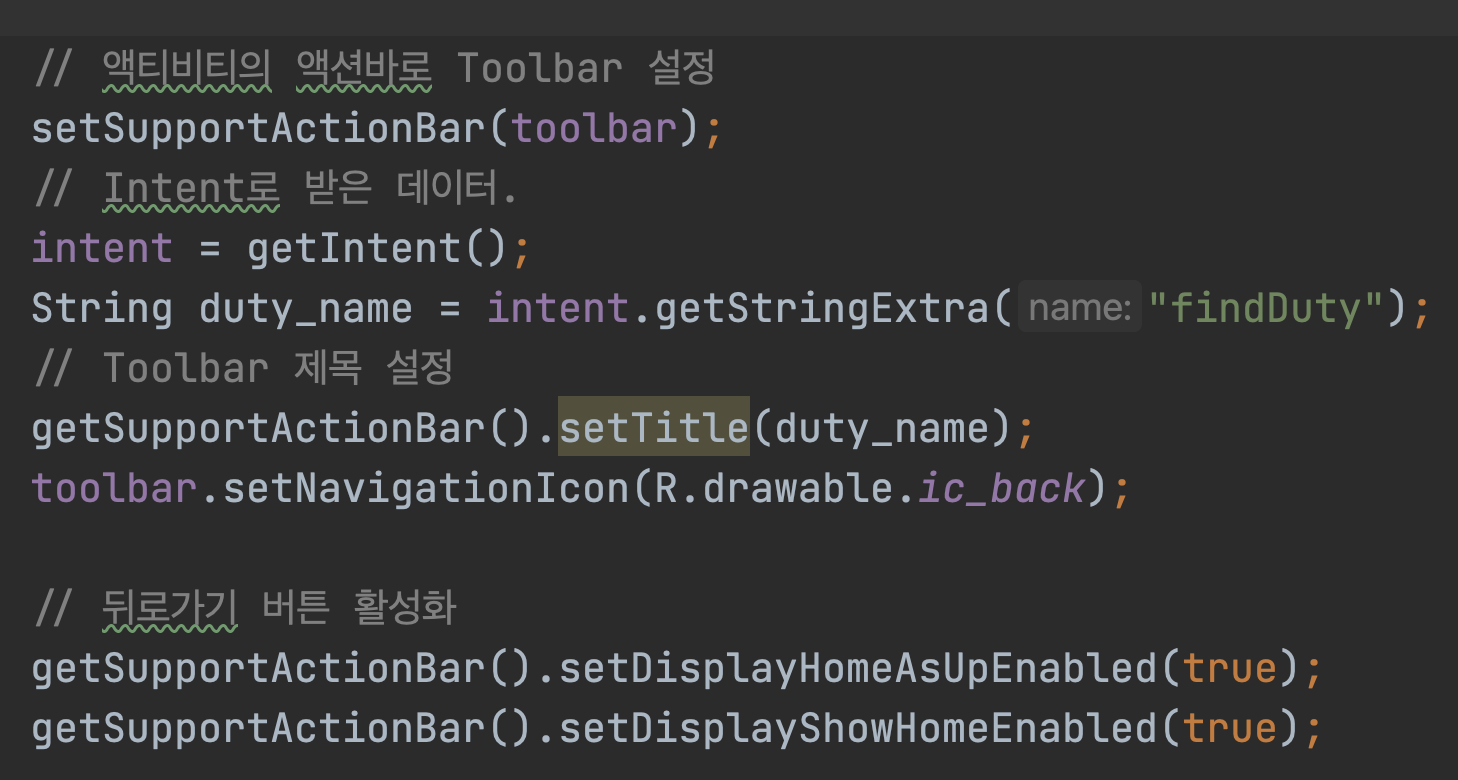
[android] toolbar 뒤로가기
또한, Toolbar에는 메뉴 항목을 추가할 수도 있습니다. 이는 사용자에게 다양한 옵션과 기능을 제공하는 데 사용됩니다. XML 메뉴 파일을 생성하고, 이를 Toolbar에 인플레이트하여 사용합니다. 메뉴 항목은 사용자가 Toolbar를 통해 접근할 수 있는 아이콘, 텍스트 등으로 표시됩니다. 여기서는 뒤로 가기 버튼( ic_back )을 활용하여, 해당 버튼을 클릭 했을 때, 뒤로 가기 버튼을 구현했습니다. 안드로이드의 기능상 뒤로가기 버튼은 항상 표시되어 있으나, 해당 앱 화면 내에서도 구성하고자, toolbar에 표시하였습니다.
네비게이션 버튼, 예를 들어 뒤로 가기 버튼이나 드로어 토글은 Toolbar에서 중요한 역할을 합니다. 이러한 버튼을 추가함으로써 사용자가 앱 내에서 효율적으로 이동할 수 있도록 도와줍니다.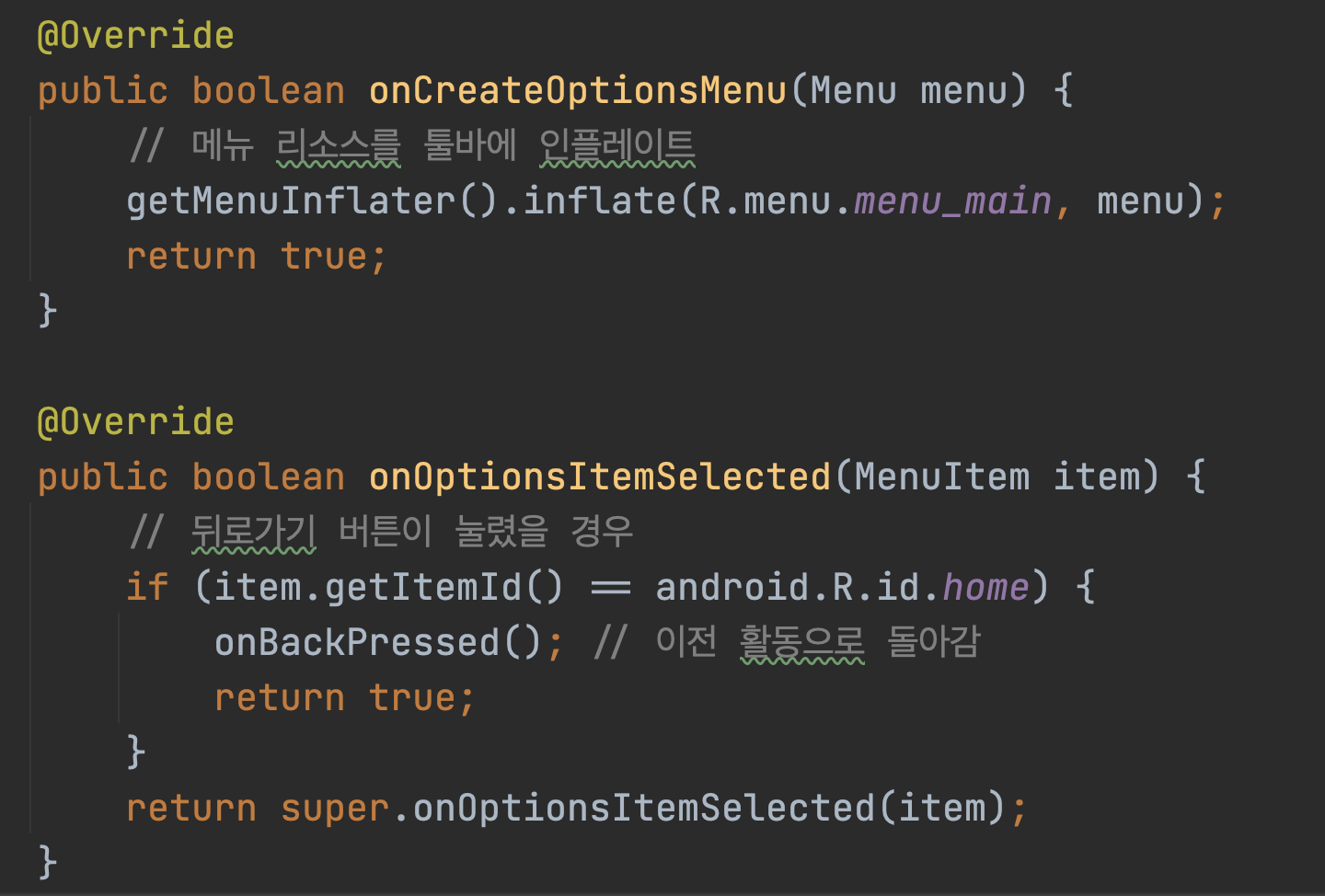
[android] toolbar 뒤로가기
요약하자면, 안드로이드의 Toolbar는 앱 상단에 위치하여 앱 이름, 메뉴, 네비게이션 옵션 등을 표시하는 유연한 UI 요소입니다. 개발자는 이를 통해 사용자 경험을 향상시키고, 애플리케이션의 외관을 매력적으로 만드는 데 중요한 역할을 할 수 있습니다. Toolbar는 안드로이드 앱 개발에서 중요한 구성 요소이므로, 앱 개발에 관심 있는 분들은 이를 잘 이해하고 활용하는 것이 좋습니다.마지막으로 동작 코드를 작성하여, 해당 뒤로 가기 버튼이 toolbar에 표시되어있고, 해당 버튼을 클릭하면, 다음과 같은 동작을 한다는 점에 유념하여 코드를 작성하시면 됩니다.
반응형'안드로이드 스튜디오 > JAVA 자바' 카테고리의 다른 글
[안드로이드] 람다식 (0) 2024.01.07 [안드로이드] ExtendedFloatingActionButton (0) 2023.12.25 [안드로이드] Bottom Navigation을 활용한 Activity 전환 (0) 2023.12.23 [안드로이드] 리사이클러뷰 어댑터에서 액티비티로 인텐트 (0) 2023.05.17 채팅 시스템 개요 (2) 2023.05.03